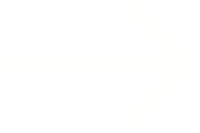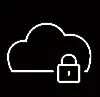Enterprise search.
One of the most challenging aspects of the digital workplace is providing a good search facility that allows employees to find the information, documents and people they need to get their work done. In many organisations search and findability are usually poor and a major cause of dissatisfaction.
At Content Formula, we build comprehensive and robust enterprise search solutions that searches through different content repositories, allows employees to filter their search results and is based on an intelligent search strategy and solution.
Enterprise search can be considered the key search experience for employees who need to search across different content repositories within the digital workplace to return pages, files, information, people details and more to carry out their work and find what they need.
Sometimes it may be integrated with an intranet search or be a separate experience. Many organisations with a digital workplace based on Microsoft 365 choose to implement enterprise search using Microsoft’s search technologies.
In practice, Knowledge Management (KM) plays an essential role in delivering enterprise search and often falls under the responsibility of a KM team or equivalent. A KM team might help develop an enterprise-wide taxonomy and accompanying metadata strategy which determines the tagging on documents, pages and other content. This will be used in delivering the search results as well as the filtering options for users. The KM team may also be responsible for the content governance which maintains the integrity of enterprise search.
A KM team may also need to be involved in the ongoing management of enterprise search, which involves looking at search analytics and ongoing search feedback, fine-tuning the search solution, adding best bets and also managing content and knowledge to improve search accuracy and the overall search experience.
Enterprise search not only enables easy access to shared ideas, experiences, and up-to-date information, it also provides employees with the resources they need to think outside the box, foster innovation and adapt their organisation to better address evolving business needs.
Having an enterprise search in place can help to maximise your investment in Microsoft 365, with greater adoption and more advanced usage.
Increased productivity
Employees can waste vast amounts of time on searching and trying to find the items they need; sometimes they are not even successful. This is especially hard when content is spread through different repositories and systems, and there are large amounts of “noise” with content that is out of date or irrelevant.
An enterprise search saves significant amounts of time by centralising the most important repositories and providing options for filtering; helping to improve efficiency and increase productivity.
Enable knowledge-based roles
Some knowledge-based roles and functions, and the related processes they carry out, rely on being able to find particular information and items in order to do their work.
These include: in-house legal teams, Research & Development functions, product development teams, management consultants, project managers and more. These teams rely on a good enterprise search to carry out their role – particularly in sectors such as professional services, pharmaceuticals and engineering.
Supporting customer service
Customer-facing staff including those in contact centres need quick access to knowledge on products and services so that they are able to deliver good customer service, answer queries and resolve issues.
A strong enterprise search facility that instantly returns the information customer-facing staff need can have a tangible impact on customer service, for example: in reducing the time spent on resolving queries, and improving the number of issues resolved on the first call.
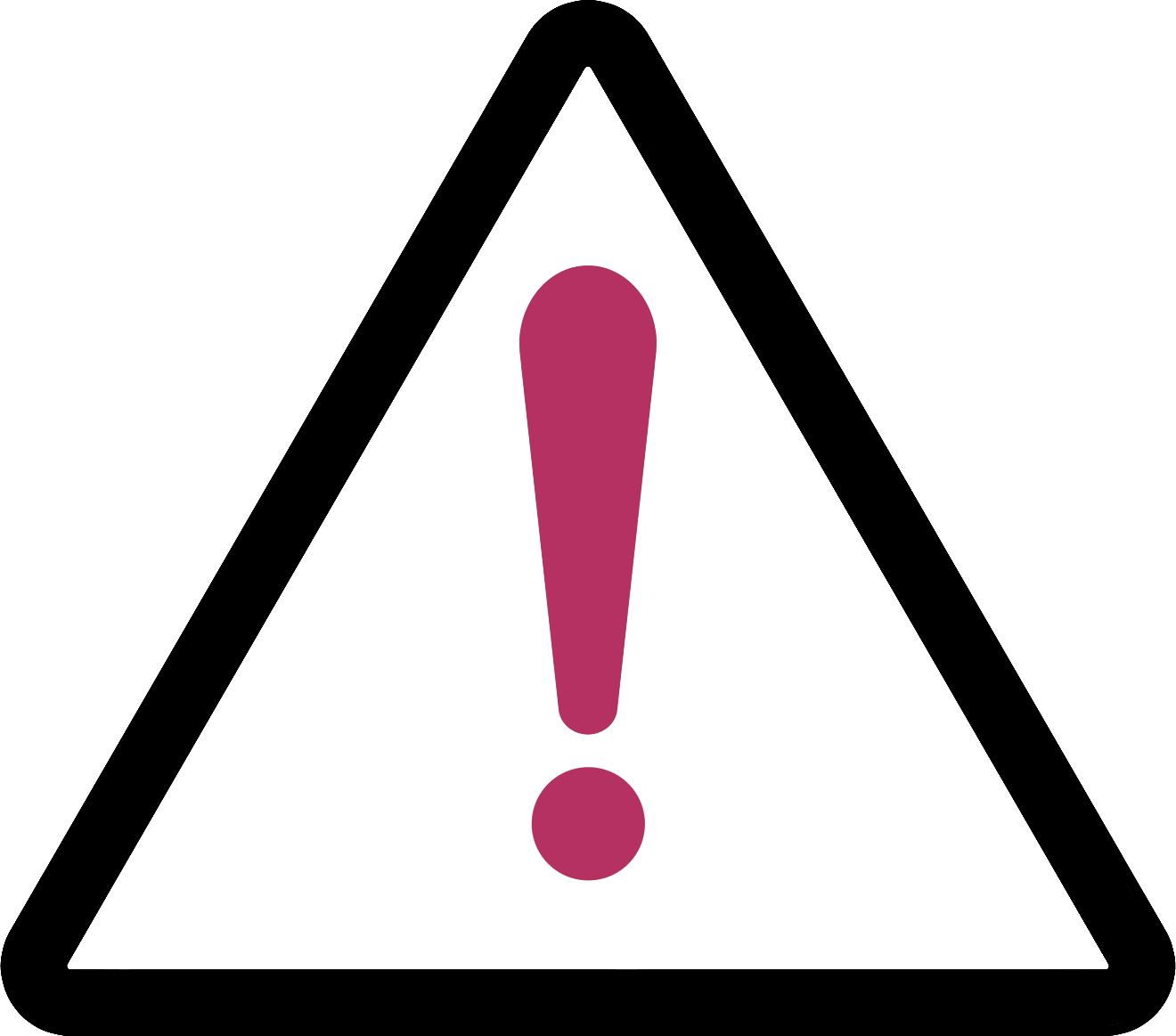
Minimising risk
Employees make decisions and follow processes based on the items they search for, for example: in accessing the right policies and procedures.
Having a strong enterprise search helps to ensure that employees are less likely to access out-of-date or draft documents that may have risks associated with them. It also means they can find procedural information they are more likely to follow.
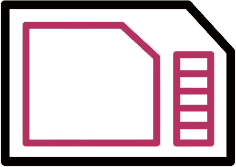
Increase intranet adoption
Employees highly value a good enterprise search experience, as it helps them find the information they need quickly and efficiently.
When in place it can help foster good engagement with your intranet and wider digital workplace, supporting good adoption and generating value.
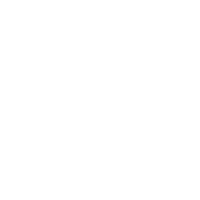
Find out how enterprise search can benefit your business.
Request a call back with one of our enterprise search experts, for a free consultation about your business.

For data to be searchable, it must first be indexed so that the enterprise search system can identify and find all available information about the file. Some legacy systems have outdated technology that requires manual input to submit new and updated indexes.
Enterprise search can automate this process, reducing and even eliminating the need for manual involvement. By using live connectors that are automatically indexing multiple data sources at once, an enterprise search system is able to instantly present all data results together.
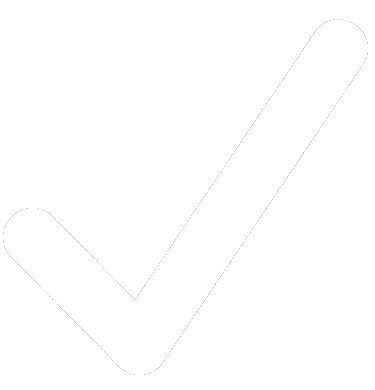
Algorithm
The search engine technology that indexes the content and determines elements such as how the results are sorted
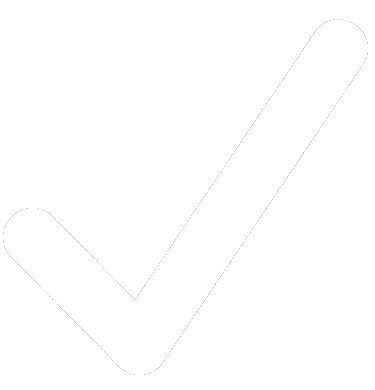
Data sources
The data sources that are indexed to make up the search – often this is the intranet, SharePoint sites and Microsoft 365 applications, but it can also involve other tools like ServiceNow
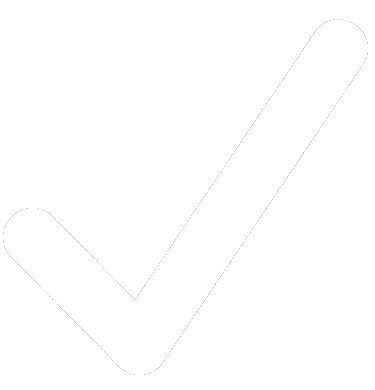
Content
The content within the different repositories that are indexed
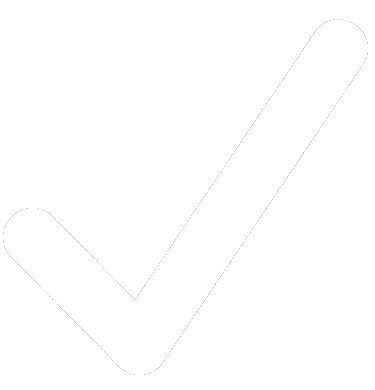
Metadata
Metadata that is sometimes based on an existing taxonomy and can be taken into account in delivering search results as well as producing different facets (categories) that allow users to filter the search
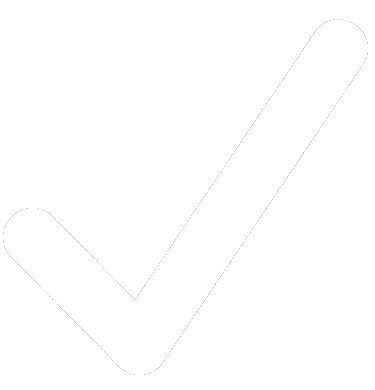
Front-end design and UX
The frontend search experience that employees use to search and receive results – this includes how search results are presented, facilities such as type-ahead searching and more
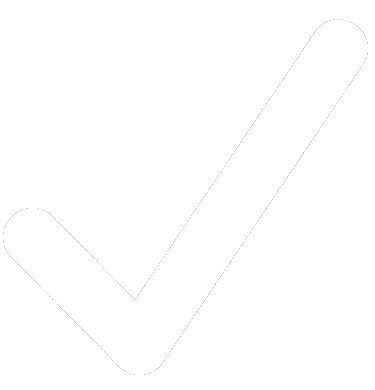
Analytics
Search analytics and feedback that are vital in helping to improve search performance and accuracy.
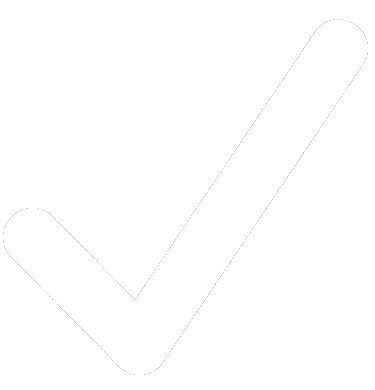
Additional features
Additional features that help search teams and users such as “best bets” (approved results), fuzzy searching and synonyms, the ability to add answers to search, the use of AI and more.
At Content Formula we help you harness the power of enterprise search with the right solutions that suit your business needs. Our tried and tested agile methodology ensures that we completely understand your business environment and objectives before designing and deploying the right solution.
We provide a flexible approach to meet your individual business requirement. Whether you have only one IT resource or a fully functional IT team, Content Formula’ managed service offering can tailor an approach to suit your business.
Discovery and strategy
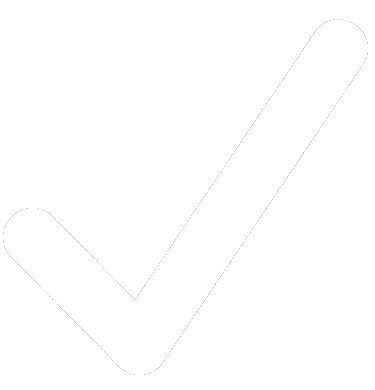 Enterprise search strategy and roadmap
Enterprise search strategy and roadmap
We can work with you to develop a strategy and roadmap for implementing enterprise search, that identifies the different steps required to get you there, including the foundational and technical work that needs to be carried out, as well as necessary activities for ongoing improvement. This can also be widened into an overall plan to improve findability, covering other elements such as your information architecture and content strategy.
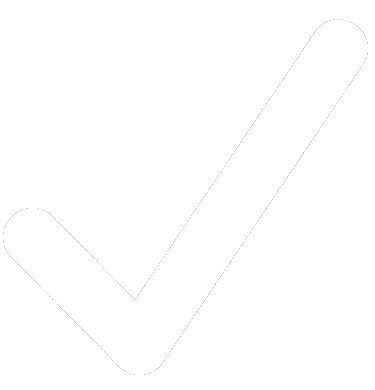 Knowledge management strategy
Knowledge management strategy
Enterprise search is often a part of a Knowledge Management (KM) strategy. Behind every successful KM initiative is a robust strategy that considers high level objectives, as well as the details relating to people, process and technology. We can work with you to help you articulate your KM strategy, with an accompanying roadmap to make things happen.
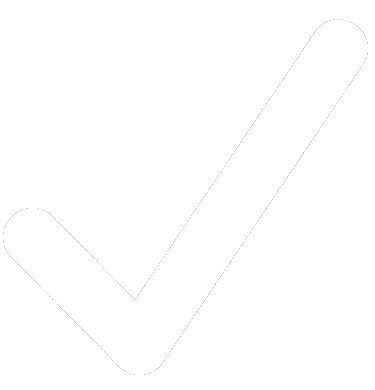 Content strategy
Content strategy
Successful enterprise search is also dependent on the content that is being indexed. We can work with you to define a content strategy that supports enterprise search and applies the right governance to maximise findability.
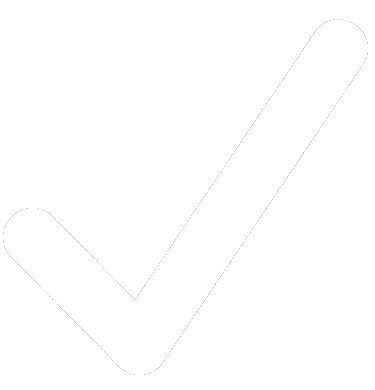 Taxonomy and metadata management
Taxonomy and metadata management
Implementing taxonomies and other ontology approaches, as well as managing metadata, is often central to enterprise search. We can help articulate your taxonomy and metadata management strategy and also to put it into action.
Implementation and change management
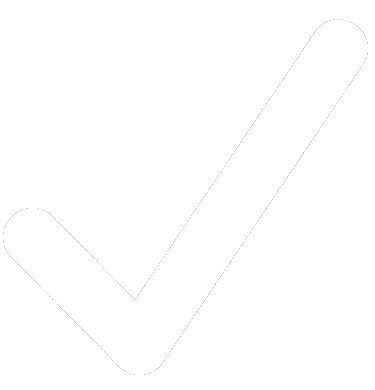 Implementing Microsoft Search
Implementing Microsoft Search
Many organisations are leveraging Microsoft Search for their enterprise search across their digital workplace. We can help you implement Microsoft Search and get the best out of it.
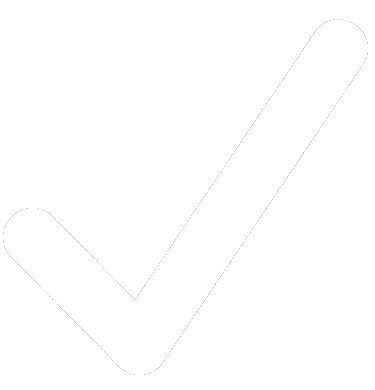 Improving and configuring Microsoft Search
Improving and configuring Microsoft Search
Many times we help teams to improve and configure their existing Microsoft Search, either improving accuracy, helping implement filters, adding personalisation or even customising the search experience to specific needs.
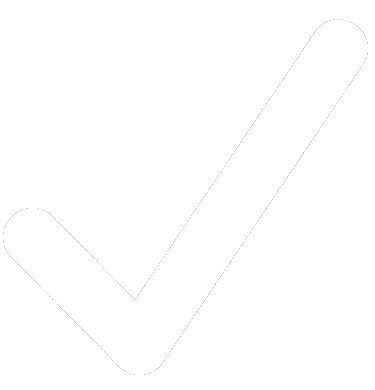 Implementing other enterprise search technologies
Implementing other enterprise search technologies
We also work with teams to implement other key enterprise search technologies that are on the market, integrating these seamlessly into their Microsoft 365 digital workplace.
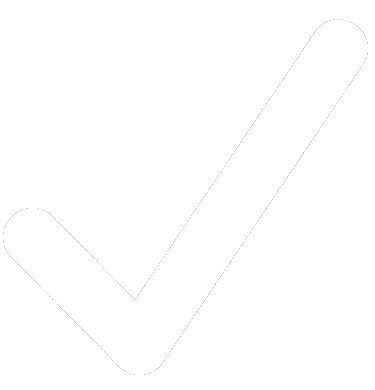 Widening enterprise search scope
Widening enterprise search scope
Often organisations need to widen the enterprise search scope by integrating other places where content resides, for example enterprise systems beyond the Microsoft stack such as ServiceNow. We can help you take advantage of connectors, develop custom search integrations via APIs and more.
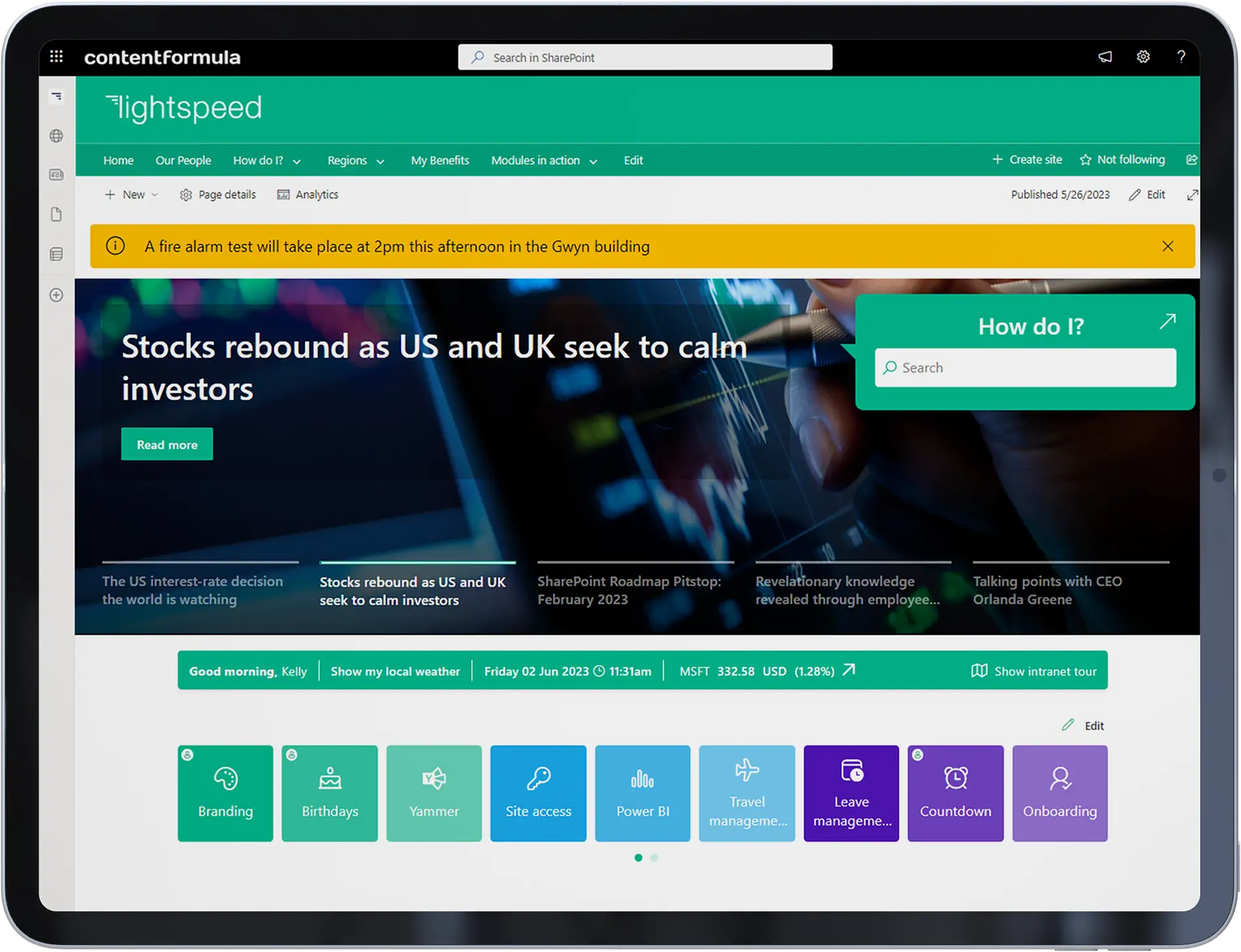
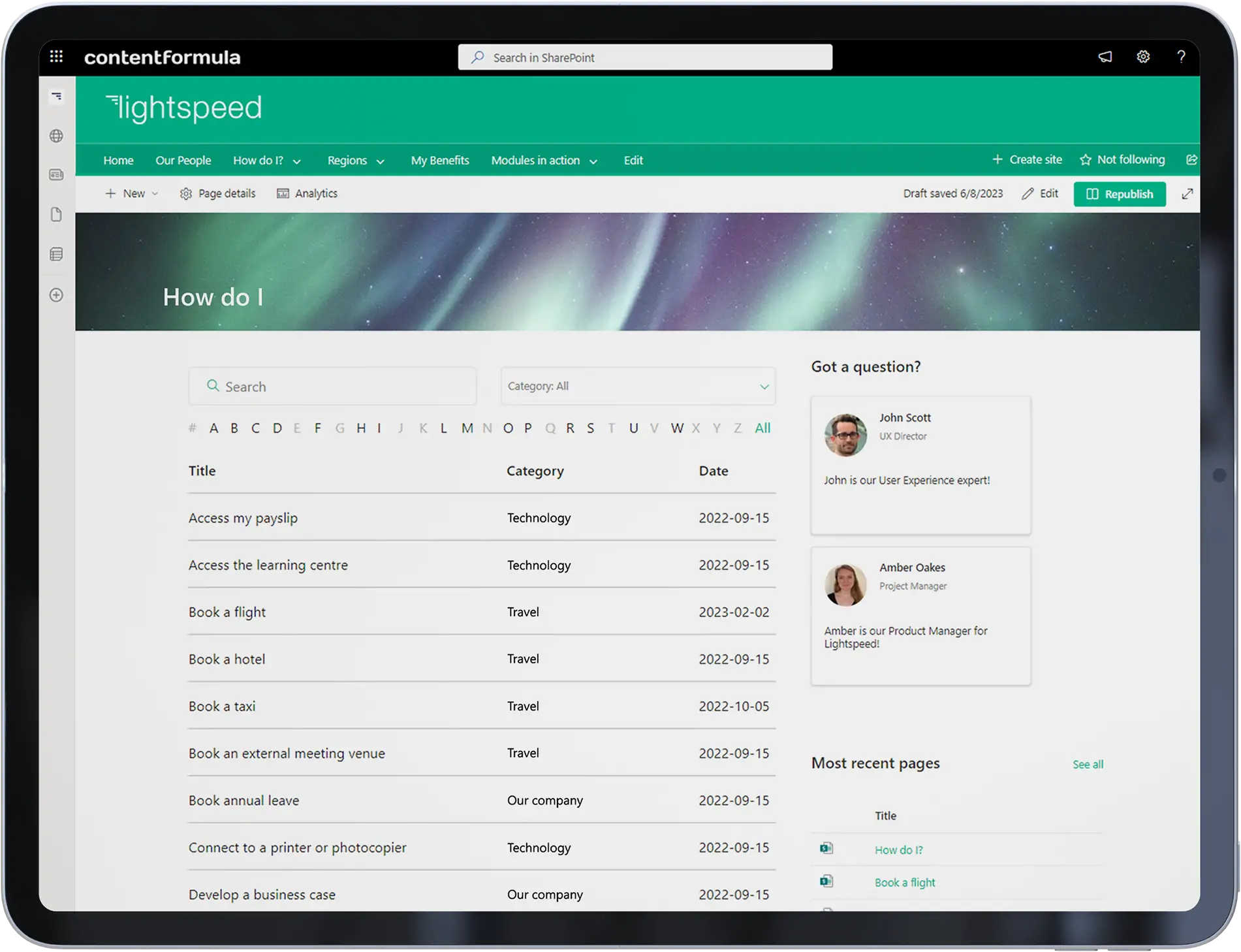
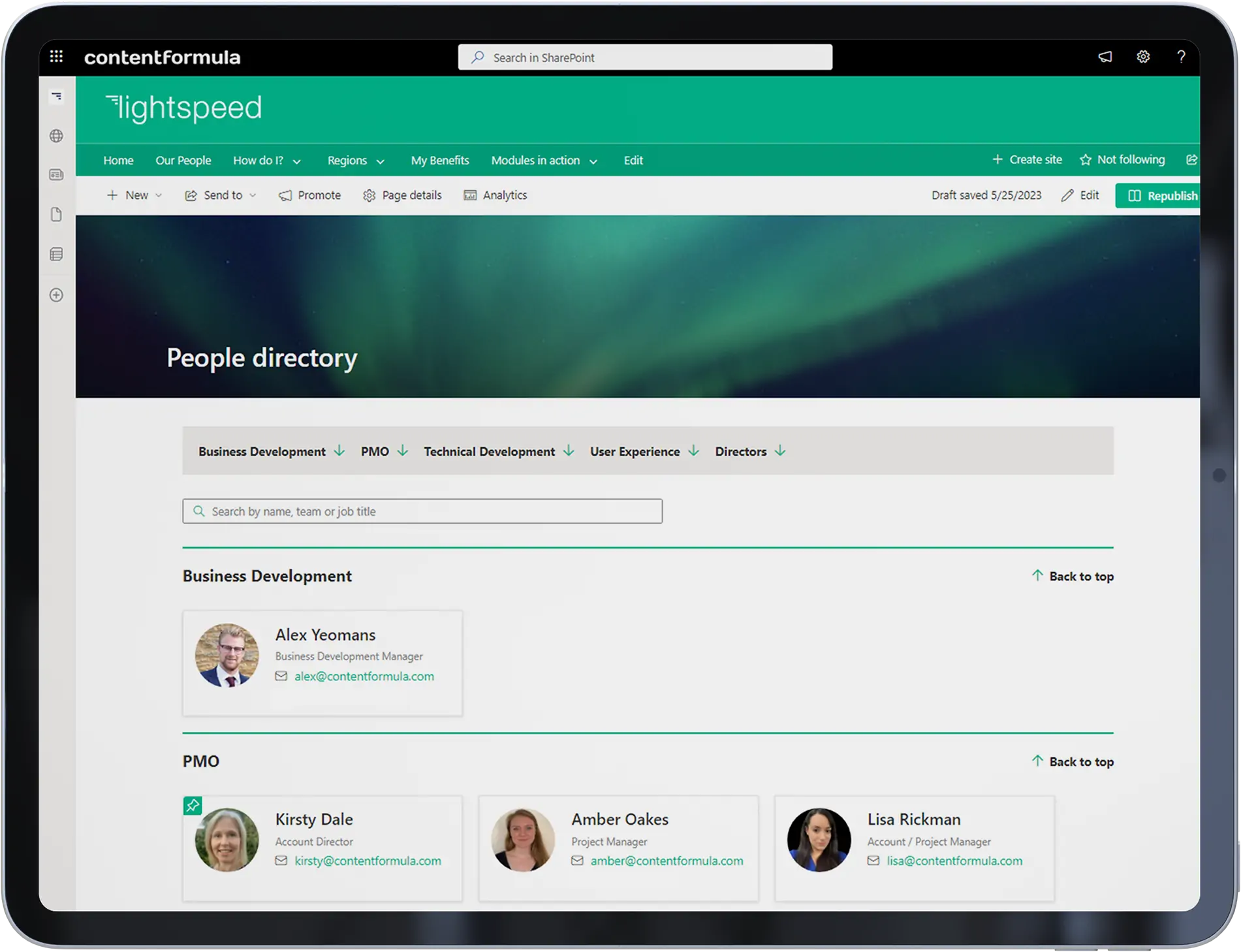
With market-leading expertise in Microsoft 365 and Azure, Content Formula can provide Microsoft stack knowledge management and enterprise search solutions to suit all your business needs.
Whether you’re looking to leverage Cognitive Services in AI, with tools like Power platform and Microsoft Viva Topics, or want powerful and intuitive enterprise search functionality through SharePoint Syntex, we’ll help you succeed.
There are lots of opportunities to leverage Microsoft tools (including those in Microsoft 365) to support KM including:
Power Platform to create knowledge apps, workflows, reports and more, which will be critical in any KM environment.
SharePoint to build a knowledge management system.
Azure to leverage services such as Cognitive Services as well as host a KM system.
SharePoint Syntex that leverages AI for smart content and document-related processes.
Microsoft Viva Topics that mixes AI and curation to create themed hubs based on different topics with relevant knowledge, content and experts.
Microsoft Teams as a vehicle to deliver various different knowledge-related apps and content, including Viva Topics.
Microsoft Search, SharePoint Search and Azure Cognitive Search to build highly effective search experiences to ensure people can find what they need.
Microsoft Graph, to help deliver a more effective, personalised search.

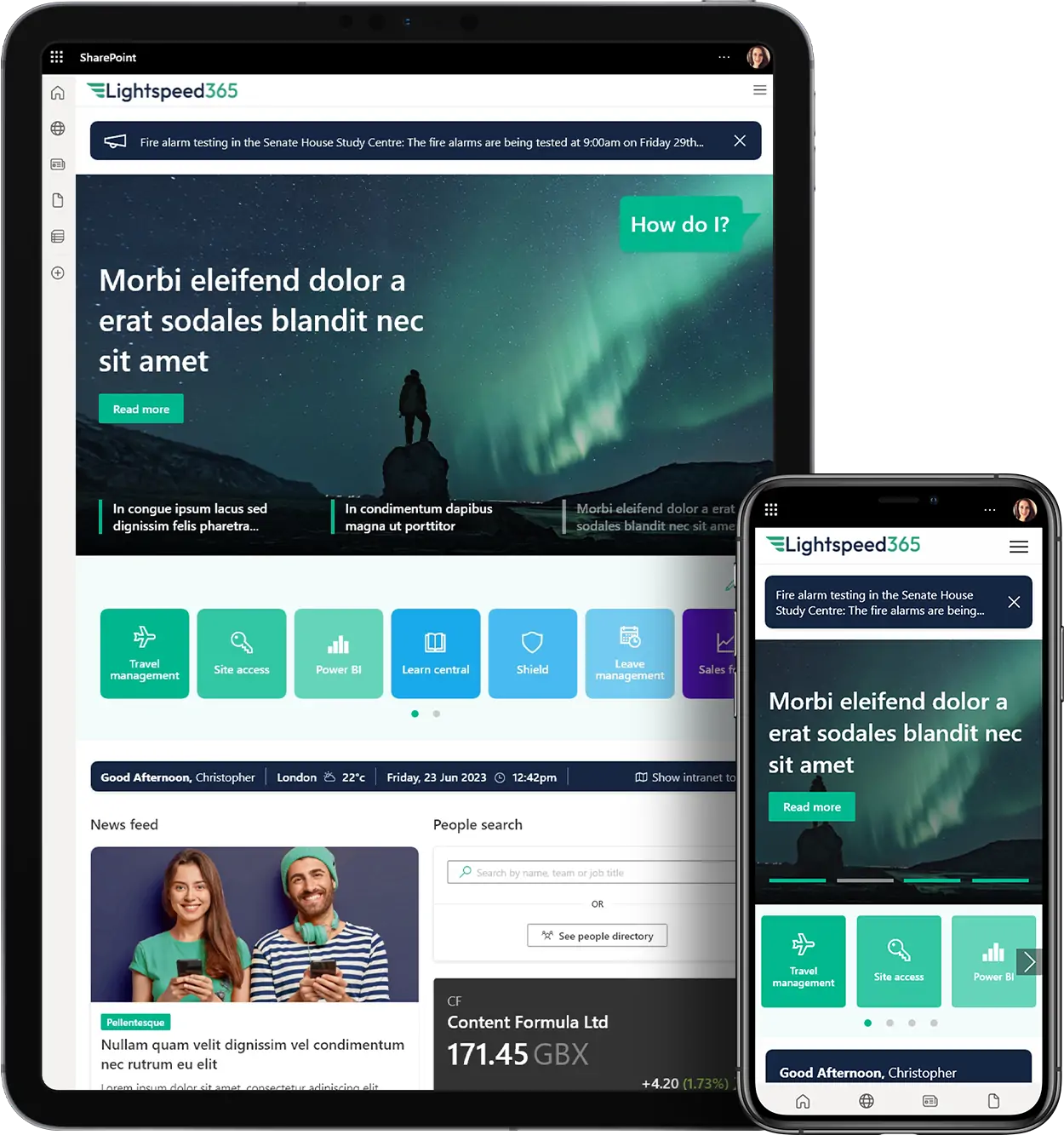
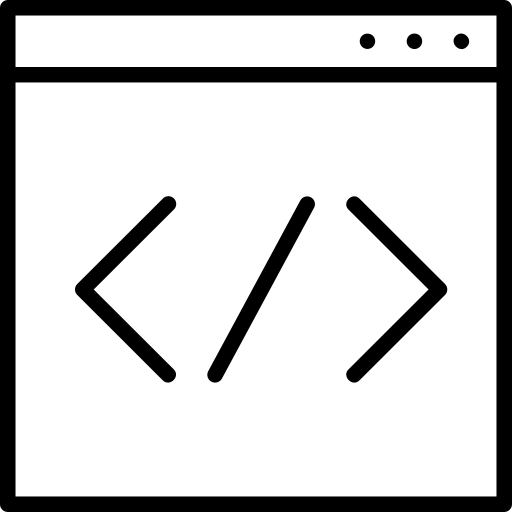
 SharePoint Products
SharePoint Products