
What is Power Apps and how can I use it?
In this article we give an overview of PowerApps and its possibilities, and how you can use it in your business.

In this article we give an overview of PowerApps and its possibilities, and how you can use it in your business.
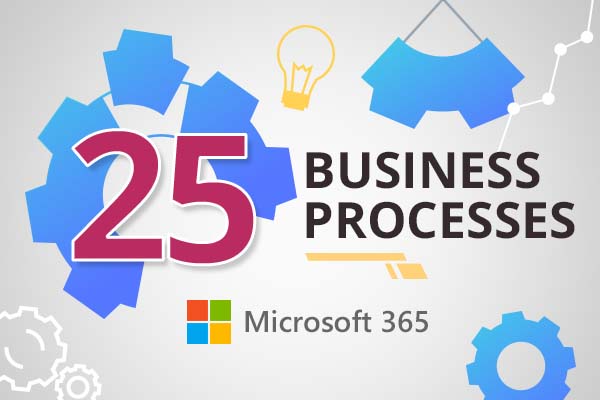
We will look at some of the processes you can automate using Office 365, based on what we’ve seen with clients and other organisations.

This week kicks off the start of Microsoft’s annual community event M365Conf, which sees experts from across the Microsoft 365 community come together to showcase

Discover how to maintain a thriving intranet with our guide on effective support models, ensuring engagement, content relevance, and ongoing value

We’ve assembled ten key questions (and answers!) about SharePoint intranets covering everything from what SharePoint actually is to how to build a SharePoint intranet to accessing it through Microsoft Teams.
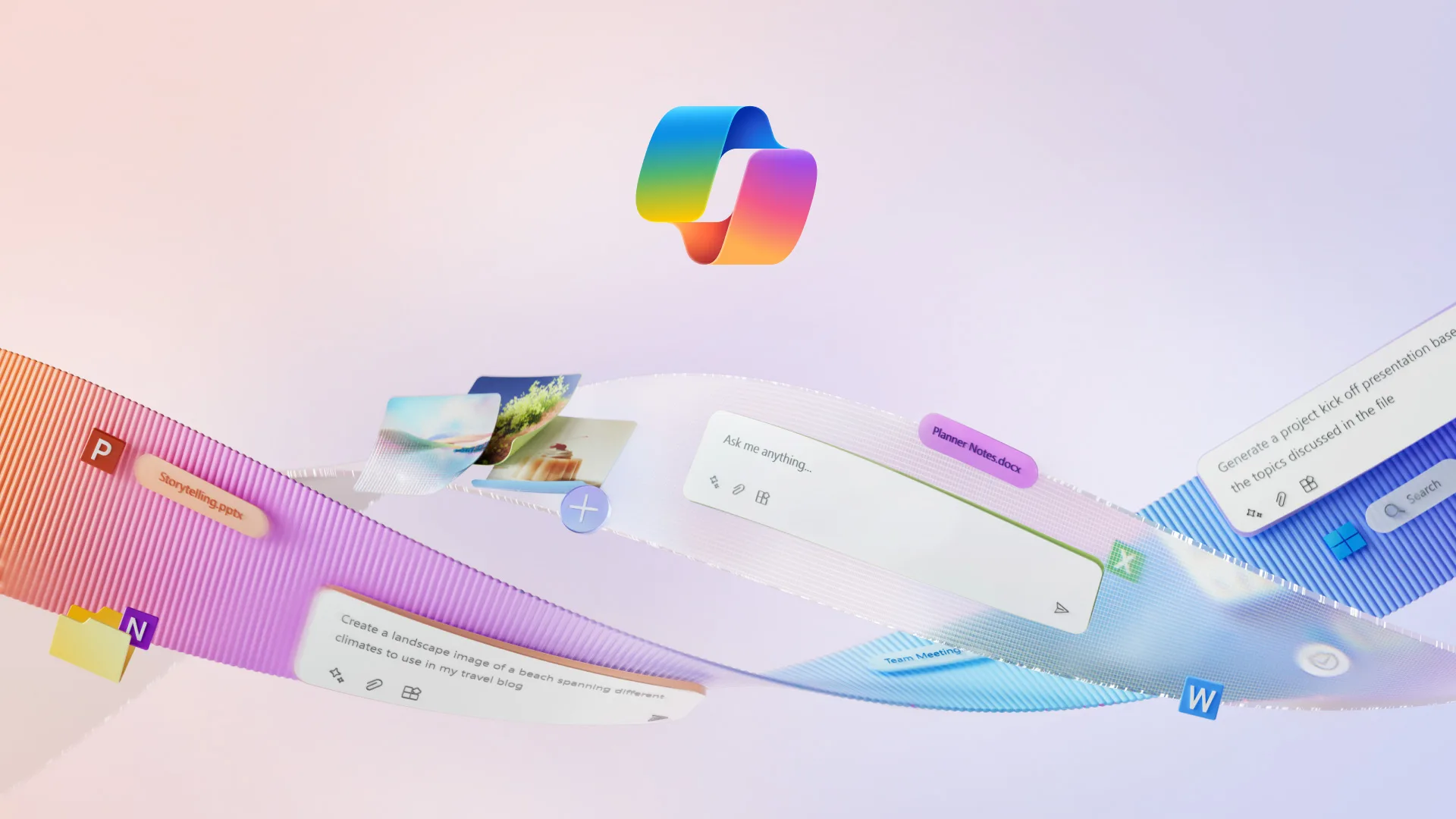
Explore the Copilot 2024 update’s transformative impact on digital workplaces, featuring AI-driven enhancements for efficiency and collaboration
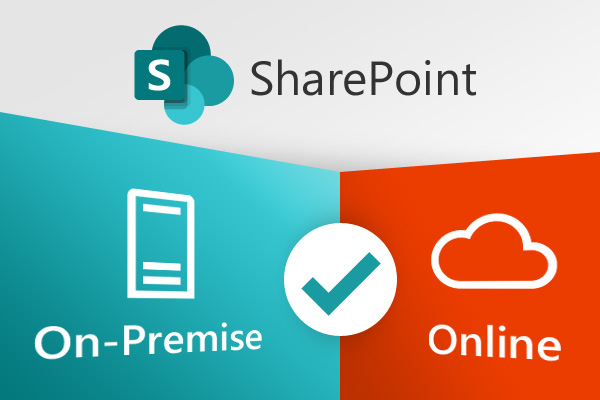
There are a number of options when choosing an intranet platform. We think these options will begin to reduce as SharePoint is clearly emerging as the no-brainer choice, especially if you are using Office 365. Find out why a SharePoint intranet deserves the top position in your intranet shortlist.
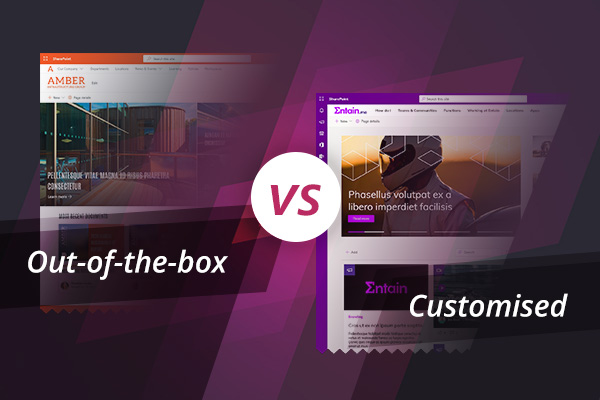
What can you achieve now with out-of-the-box SharePoint? What is out-of-the-box SharePoint still not good at?
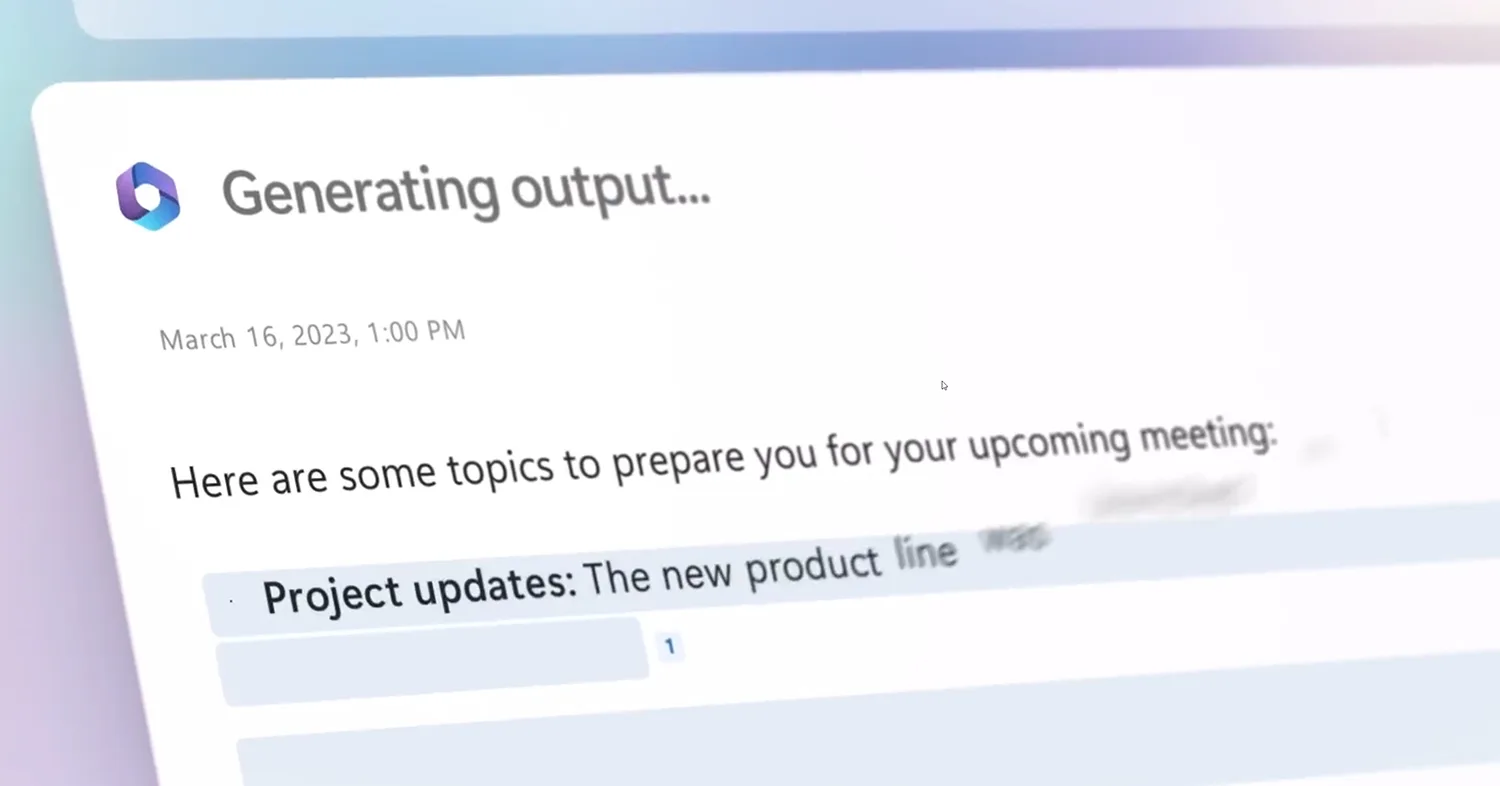
The current pace of change in the digital workplace remainsrelentless. There are new capabilities, tools, enhancements and options coming left, right and centre, some of which will be far reaching.

The SharePoint LookBook is a publicly available site provided by Microsoft, that contains design ideas and templates that can help you start to build your own SharePoint site. In this article we explore what the SharePoint Lookbook is, why it is useful, the kind of templates it contains, and what to consider when using it.
Book in a live demo with us to discuss your project and find out more about our services, solutions and how we can add value to your digital workplace. Simply fill out the form and pick a time and date in our calendar.
Alternatively, if you have a question and would like more information about Content Formula, please visit our contact us page.
We look forward to meeting you.
We use cookies to give you the best experience on our site. By continuing to use our website, you are agreeing to our use of cookies. To find more about the cookies, please see our cookie notice.
You can also read our privacy policy.